Kogo’s Top 5 Tips for Working from Home – Video Conferencing
Want Problem Free Video Calls?
As Covid-19 continues to impact our everyday lives in a variety of ways, working from home is a new reality for many. Video conferencing is not always straightforward. Kids run into the background, the dog barks and outside there are cars revving engines. Even though you are working from home, you still want to treat every meeting as you would if you were participating in person.
Here are Kogo’s top 5 tips on your next working from home video call.
1. Lighting
One of the biggest mistakes people make on video calls is sitting in front of a bright window. This tricks the camera into thinking there is more light resulting in you becoming a dark silhouette. Be sure that you have closed blackout blinds or curtains and put additional lighting around if you have a window behind you.
If you experience reflection on the screen, then consider adjusting window blinds and direction of lighting. Consider repositioning light sources or providing portative light, such as desk lamps or ring lights, but ensure that they do not create glare by bouncing the light off walls or other surfaces.
Lamps can be angled and guided to get the best results. Reflect the light off the wall instead of pointing it directly into your face. If this doesn’t work, consider diffusion material such as polycarbonate over the lamp. Natural light is perfect for office space, but may not be sufficient to light up your face, stick to either a lamp or have your setup with the window to your side – not both.
Natural Lighting for Backlight
Do your utmost to enable natural light in the room you’re going to use. The result will be a natural-looking picture vs one that is distinctly artificially illuminated. Just be sure that the natural light does not reflect straight into the camera, or your face, causing you to squint.
Fill in with soft side lighting
You’re going to need a few lamps and soft white light bulbs. These are the simple bulbs that have a white finish on the glass. Position one light to the left and another to the right of your laptop or screen, this, along with the extra natural light, would usually do the trick of maintaining even lighting. Placing the lights a reasonable distance from your face helps in preventing a shiny spot on your forehead.
Adjust your Webcam Brightness and Contrast
You can finetune light, exposure, and contrast by changing the image settings for your webcam. It’s best to allow yourself plenty of time to experiment with camera brightness before your scheduled video call so you can get the best lighting option.
2. Background
Bright light behind you is not the only background issue you will need to pay attention to. If you have regular video meetings, it’s worth having a designated space with nothing intimate behind you.
Try to avoid any background that is too personal, like clothing, bedding, or dirty dishes visible or a sterile environment, such as an empty white wall. Instead, have a bookcase, lightly adorned shelves, or houseplants that will add interest but won’t distract.
Tools on Zoom and Microsoft TEAMS allow you to set a custom backdrop that hides everything behind you. You may upload your own image or company logo to personalise this.
3. Camera Height
The orientation of the camera is critical since the “up the nose” look is not the best angle for anyone. Your webcam/camera should be above eye height. Assuming the computer is ergonomically set up – with the eyes dipping about 2 inches below the top edge of the monitor, will mean you’re staring straight ahead at people online, making them feel almost like they are there in-person.
You can achieve this by raising your laptop or monitor, attaching a dedicated webcam to a more convenient height, or simply pushing the camera/computer farther away from you.
4. Testing Speaker
Consider an external microphone – any plug-in device, such as a desktop USB microphone, USB headset, or wireless headset, can sound better than a built-in microphone. Be sure you select the add-on microphone from the meeting app settings as a source.
Vital for video calls if you’re not speaking, put your microphone on mute. Even if you are alone, there can be background noise that can be distracting to others. Default viewing on platforms such as Google Meet and Zoom automatically shifts the video spotlight to the speaker. So if you cough, type, or sip tea while you’re ‘unmuted,’ it might be enough to switch the view from the speaker to over to you.
It is also a good idea to adjust your settings to join calls with your mic on mute as default. That way, if you join a meeting late, you won’t inadvertently announce it to the whole group. Just remember to unmute yourself before you start talking — we’ve all been there.
To ensure that everything is in working order, it is always necessary to complete a dry run video call between two devices. Another way to ensure colleagues hear what you’re saying is to turn on captions. Your words can be displayed on the screen, regardless of the delay in sound or audio issues you encounter.
5. Interruptions / Noise
Find a quiet space, if this is not feasible, try moving noise sources, e.g. printers, away from the desktop. If appropriate, set ground rules with people in your household. If you need to work in a communal room with others, it’s a good idea to try and set some rules with colleagues before the video call.
Assuming the room you’re in is echoing, add fabric around the room to absorb the sound. Rugs, cushions, blinds, clothes, and blankets are inexpensive items to try before considering soundproofing foam.
Avoid the interference of pets, children, partners, housemates moving behind you. Try not to have your back to the door if you’re in an office or a room. If you can lock the door, consider adding a sign when you’re about to join a meeting.
It is essential to test the Wi-Fi before you call. The connection may seem fine for web browsing, but it requires a lot less network bandwidth than a video call. Speedtest measures how fast your computer can transmit data to the broader internet. Zoom uses 1.2Mbs (megabits per second) for both upload and download in a group call, or 1.5Mbs if you want to see all the participants in a thumbnail video. That being said, Skype and Google hangouts use much more bandwidth for group calls: 1 to 2.5Mbs upload and 2 to 8Mbs download for three to seven users.
If the speedtest indicates that the connection is not fast enough, consider moving closer to your router. You could also try different rooms to see if interference from other Wi-Fi networks or devices is the problem.
If you would like to upgrade your business set up at home contact us on 01342 333000 or [email protected]
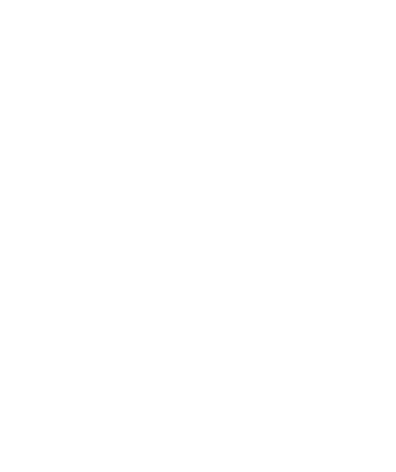




Leave a Reply
Want to join the discussion?Feel free to contribute!